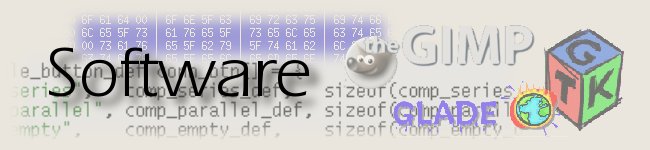
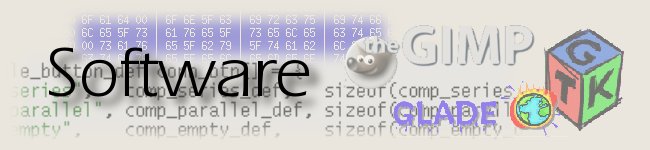

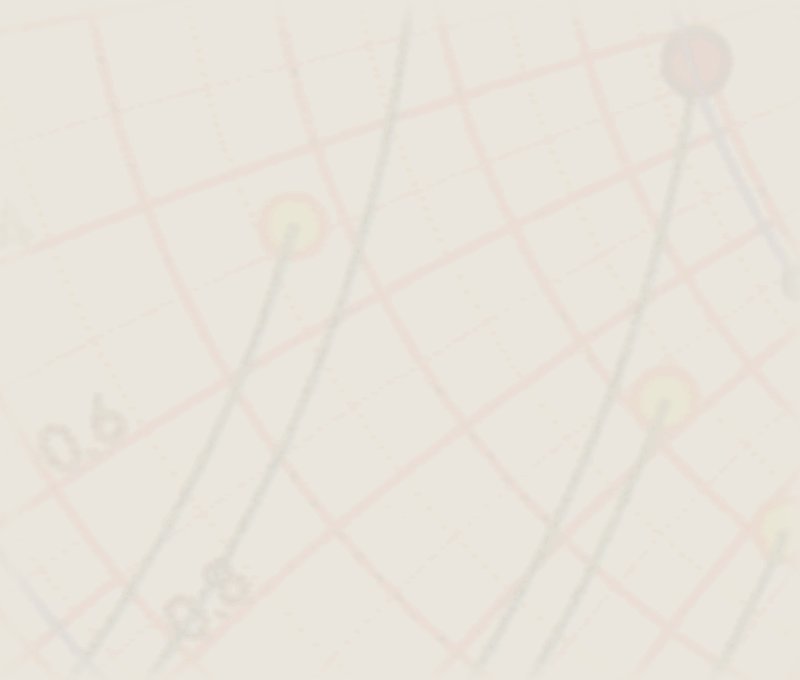
| Entering the schematic is relatively easy and intuitive. This is not the place to give a complete manual for gschem use. |
This is the diagram we want to start with |
Here are the steps I normally use:
- Start gschem. By default, a black screen full of dots will appear. There's no real indication as to the scale of the view, so it's best to put a compnnent right in the middle, then zoom in till the size is acceptable for work. (To add a component, use the menu, or right-click the 'canvas')
- I usually fetch only one copy of each component I need - it's easier to copy and paste later on.
- Place the components more or less where they belong. To rotate a component, select it and press letters 'e' and 'r' (Edit/Rotate. This can be done with most 'things' - components/texts/labels etc.)
- If a component isn't easily found, put a name into the search box. It'll look into all libraries for you!
- Once the components are located, route the net (place the wires), using the 'n'-key. Mind - this start wiring immediately from where cursor is located!
- Unless you are lucky, some component will be missing. In the diagram we want to draw, the MC33078 is not available. There are two options: either use the default op-amp symbol, or define a new symbol. Both are valid, but if you want to continue with a printed circuit, you will probably need to take the latter option, and surely you will need to if you'd like to do the SPICE simulation (described on a separate page.
- If the circuit is to your liking, you need to enter the component values (numbering can be done either with an included utility, or by hand). To modify, for example, the number of a resistor from R? to R1, just double click it, and edit.
- To enter the value of a component, select the component (mind - not just the label), then right-click on the schematic and select 'add attribute'. (This is easier - to me - than double-clicking the component and editing. The defaults are better in the separate menu). Take care to use values understandable to SPICE!
- Put a titleblock around your circuit (and fill it in, particularly the file name). The size of the titleblock has no influence on the print size - that will be determined in the print dialog. Just select one that fits. (Hint: while the titleblock is selected, go to the Edit menu, and click on 'lock'. That will avoid selecting and moving the block by accident)
- Don't forget to save the diagram! Note that gschem does not add the extension to the filename automatically. Do add .sch, it will help you to recognize the file, and allow you to teach your favorite filemanager to open gschem automatically.
2701
| (c) John Coppens ON6JC/LW3HAZ | correo |